
Wait for the process to complete, then restart your computer.Once the command prompt is open, enter ‘dism.exe /Online /Enable-Feature /FeatureName:Microsoft-Hyper-V /All’ and hit enter.To do this, open CMD as an administrator from the Windows Start menu.
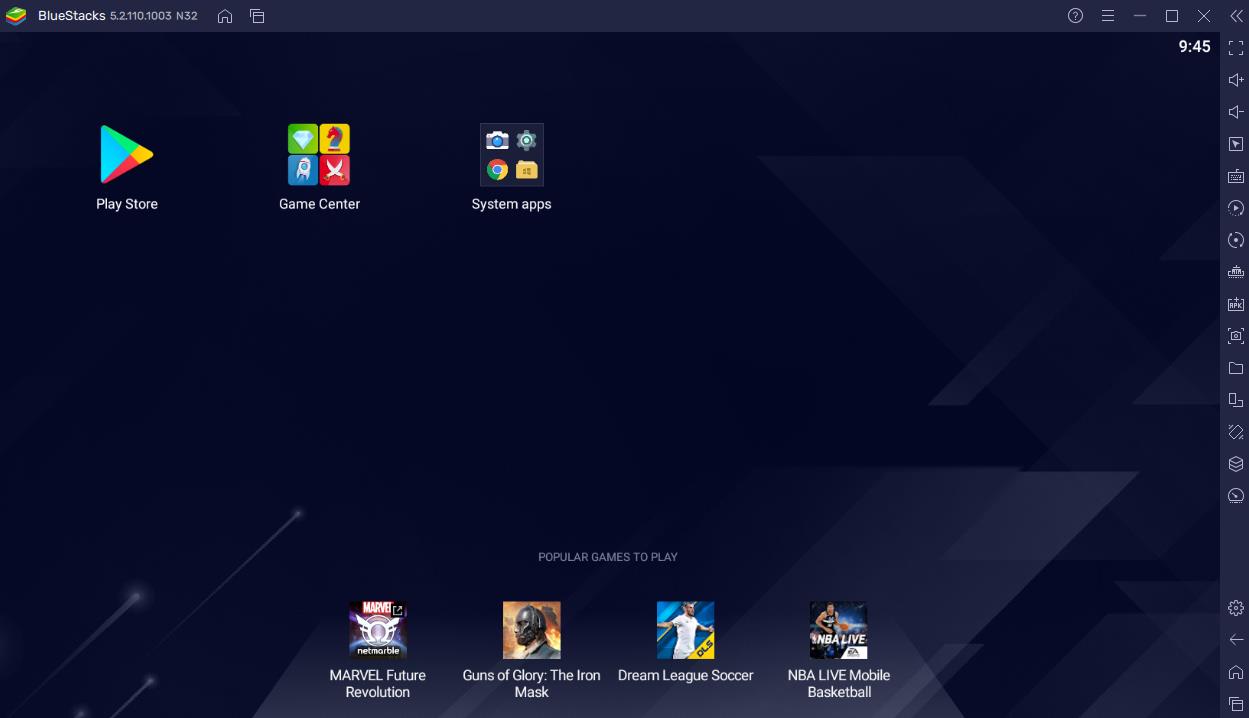
This may resolve the issue Alternatively, you can enable Hyper-V using the Command Prompt (CMD). Note: if you continue to receive the error message after enabling Hyper-V, try running BlueStacks as an administrator. This is necessary for the changes to take effect
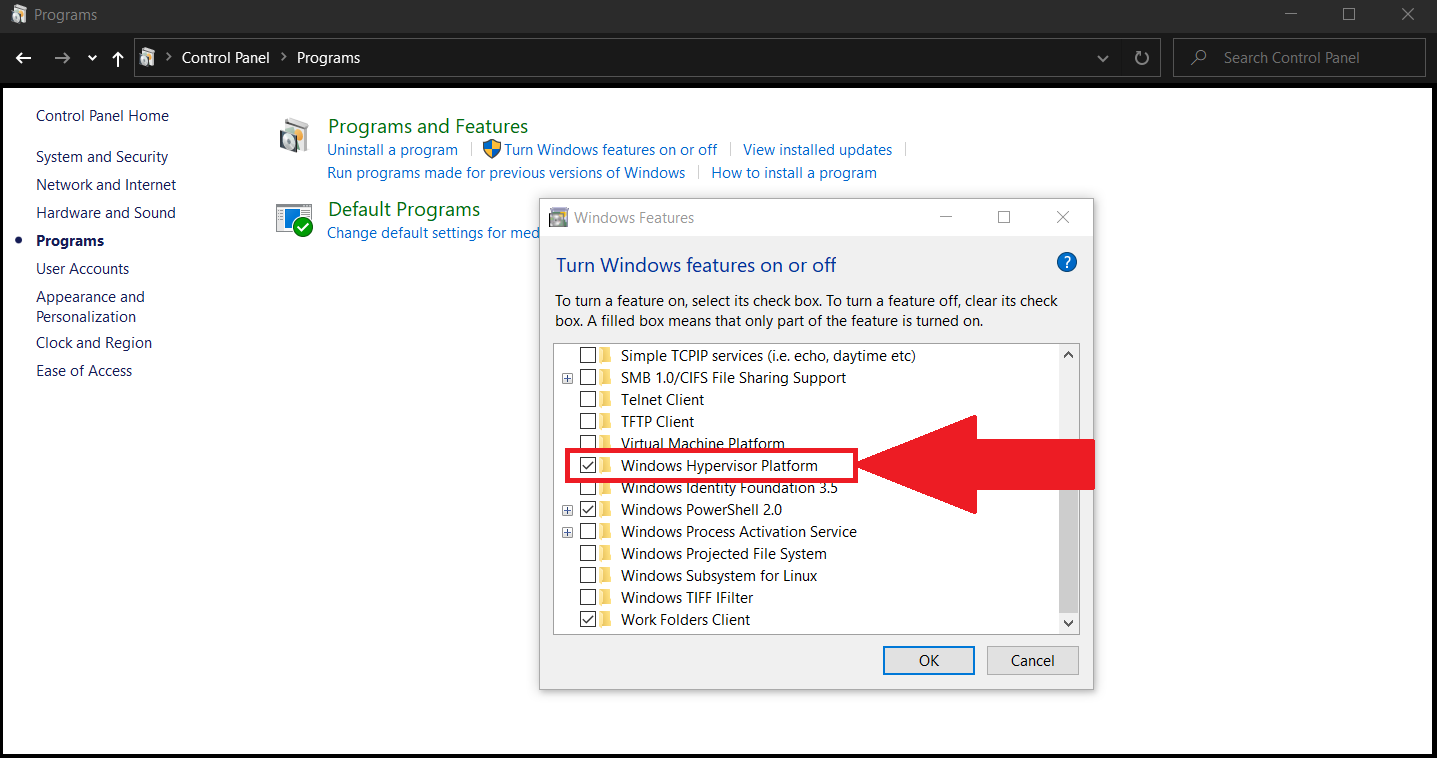

The exact requirements for running BlueStacks may vary depending on the version you are using. Processor: Intel or AMD 2-core processor.This may resolve the issue and allow BlueStacks to run properly on your system.īefore proceeding, ensure that your system meets the minimum requirements for running BlueStacks. One possible solution is to update your Windows to the latest version. To resolve this error, there are a few things you will need to check. Enabling Hyper-V on Windows for Improved BlueStacks Performance

You can enable it through the Control Panel. Microsoft has included Hyper-V with Windows 8, Windows 10, and Windows 11, but it is not enabled by default. If you are unfamiliar with Hyper-V, it is a virtualization technology that allows you to create and run virtual machines, such as Android devices.


 0 kommentar(er)
0 kommentar(er)
